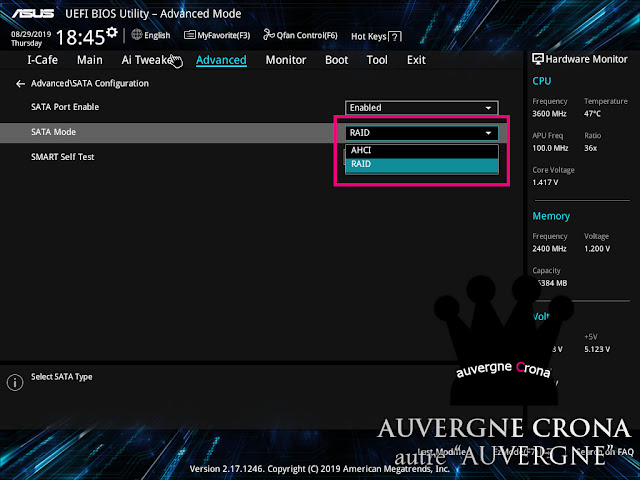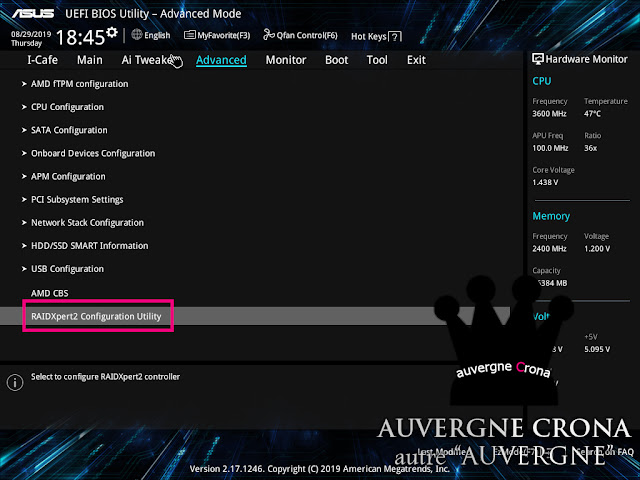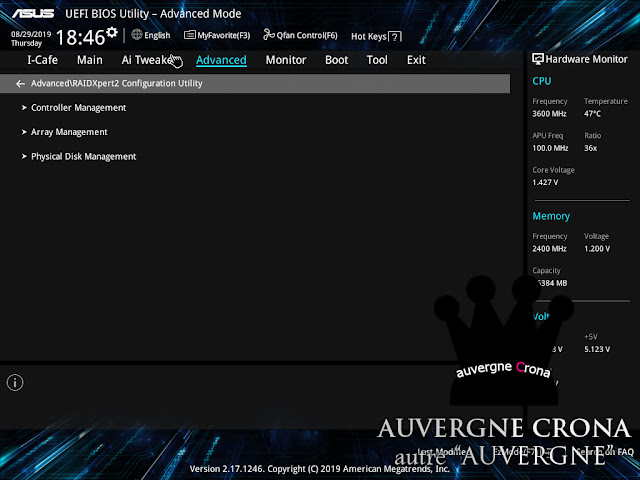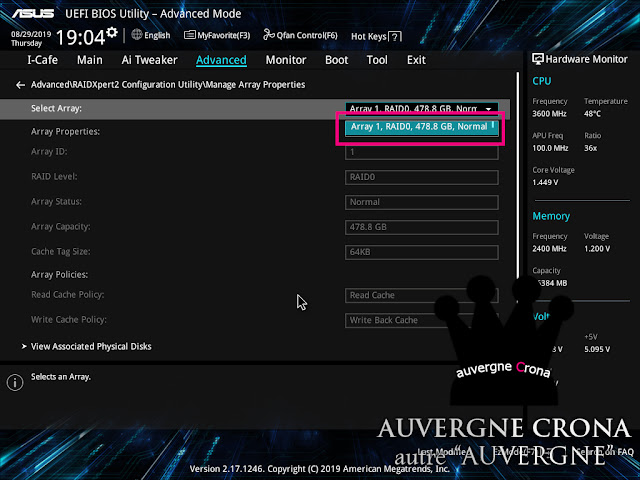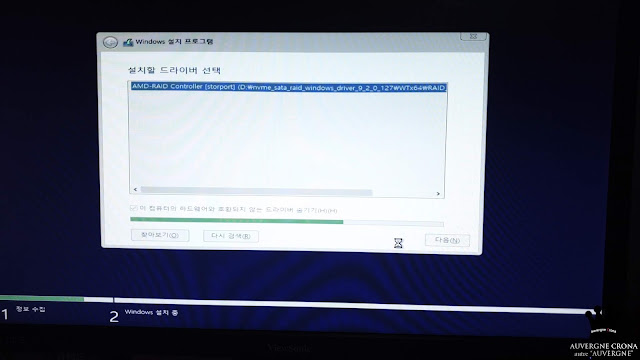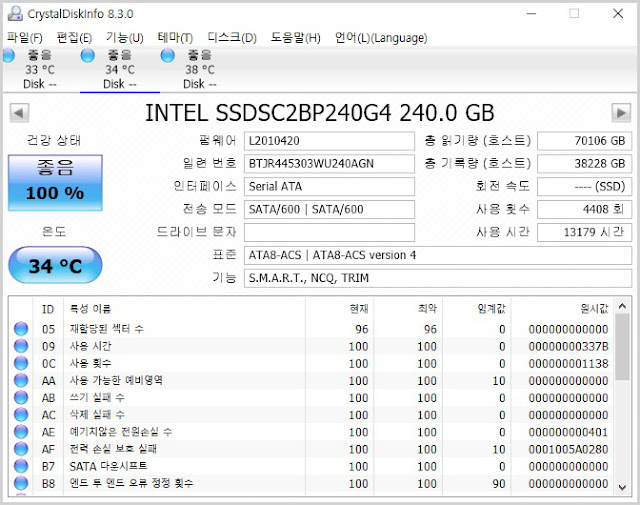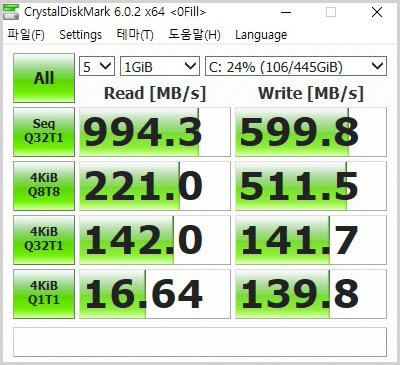728x90

안녕하세요. 오베르뉴 크로나입니다.
오랜 기간 인텔의 프로세서를 사용해오다가, 이번에 좋은 기회가 되어 AMD의 프로세서를 수령하게 되었습니다. 이번 3세대 라이젠 프로세서의 경우, 기존과는 격이 다를 정도로 많이 발전한 것을 저번 사용기에서 확인할 수 있었는데요. AMD 프로세서를 사용하면서, 기존에 궁금했던 기능들을 하나하나 확인하고 있는데, 그중 SATA SSD 2개를 연결해 RAID를 구성하려 했으나, 아무리 찾아봐도 A320M 보드에서 설정하는 방법을 못 찾겠더라고요. 결국은 해결했기 때문에, 혹시나 저같이 궁금하신 분들을 위해 레이드 구성 방법을 다뤄보려 합니다.
그럼 간단하게 리뷰를 진행하겠습니다.
BIOS 설정
▲ 먼저, F2 키나 DEL 키를 눌러, 바이오스에 진입합니다.
▲ F7 키를 눌러, Advanced Mode에 진입한 뒤, Advanced 탭의 SATA 설정 항목에 진입합니다. 그 후, SATA 모드를 'RAID'로 설정해줍니다.
▲ 또한, Boot 탭에서 CSM 항목에 진입하여, 저장 장치 부팅 설정을 'UEFI driver first'를 설정해줍니다.
▲ 설정을 마친 뒤, 재부팅을 하고 바이오스에 진입하면, Advanced 탭에 없던 항목이 생성됩니다. RAIDXpert2 항목에 진입하면, 비로소 RAID 관련해서, 어레이 설정이 가능합니다.
▲ 'Create Array' 항목을 선택하여, 어레이를 생성합니다.
▲ 레이드 0 과 레이드 1, 일반 볼륨과 레이드 가능한 볼륨을 생성할 수 있으며, 저는 현재 장착 중인 SSD 2개를 RAID 0으로 구성할 것이므로, RAID 0을 선택했습니다. 이 가이드를 보고 계실 여러분은, 레이드에 관한 지식이 더 이상 필요 없을 테니 각설하고 진행하겠습니다.
▲ 미디어 타입은 SSD 2개라서 SSD를 선택했습니다.
▲ 연결할 디스크를 선택하여 'On'으로 활성화한 뒤, 적용해줍니다.
▲ 어레이 크기와, 캐시 사이즈 등은 위와 같이 설정했으며, 본인 취향대로 설정하시면 됩니다. 어레이가 생성되면, 생성된 순서에 따라 어레이 번호가 매겨집니다. 바이오스 설정을 마친 뒤, F10 키를 눌러 저장 및 재부팅을 진행합니다.
윈도우 설치
▲ 이미지 CD나 USB 등을 통해, 윈도우 설치를 진행합니다.
▲ 윈도우 10을 설치하려 했지만, 드라이버가 발견되지 않아, 아까 설정해둔 어레이를 발견하지 못하는 모습입니다. 이 경우, 드라이버를 설치한 뒤, 윈도우 설치를 진행해야 하는데요.
▲ 별도의 USB나 저장 장치 등을 연결해, 드라이버를 불러옵니다. 드라이버는 [이곳]에서 다운로드할 수 있으며, 자신의 운영체제 버전에 맞게 다운로드해 여분의 USB나 저장 장치에 압축을 풀어놓으면 됩니다. 저는 윈도우10 64비트 버전을 선택한 뒤, 'AMD RAID Driver (SATA, NVMe RAID)'를 USB에 다운로드해 압축을 풀었습니다. 그 후, 사진 속 경로를 찾은 뒤, 해당 드라이버를 선택하여, 다음 버튼을 눌러 설치를 이어나갔습니다.
▲ 드라이버 설치가 완료되면, 보이지 않던 어레이가 보입니다. 저는 어레이를 2개 구성했으며, 위에서 설명했던 SSD 2개를 RAID 0으로 구성한, 드라이브 2를 선택해 윈도우 설치를 이어나가겠습니다. 부트 공간이나 기타 여유 공간 없이, 어레이 크기 모두를 활용하고 싶으면, 삭제를 눌러, 설치를 진행하면 되고, 아니면 저같이 새로 만들기를 눌러, 각종 복구 공간과 부트 공간을 생성한 뒤, 주 파티션에 윈도우 설치를 진행하시면 됩니다.
▲ 정상적으로 설치가 진행되고 있습니다.
성능 비교
▲ 윈도우 설치가 정상적으로 완료되면, 부팅 장치에 'Windows Boot Manager' 항목이 새로 생성된 것을 확인할 수 있습니다.
Crystal Disk Info
▲ 윈도우 설치를 모두 마친 뒤, 크리스탈 디스크 인포를 통해, 디스크를 확인해봤습니다.
Crystal Disk Mark
▲ 또한, RAID 0으로 구성한 가장 큰 이유이기도 한, SSD의 속도를 크리스탈 디스크 마크 프로그램을 통해 간단하게 측정해봤습니다. RAID 0으로 묶었기 때문에, 드라이브 수와 순차 읽기 및 쓰기 성능이 비례하면서 증가하며, 즉 기존의 SSD 보다 2배 정도 높게 측정됩니다. 인텔의 SSD인 730 Series는, MLC 낸드 제품이며, 요즘 대부분의 SATA 3 SSD가 순차 읽기와 쓰기 속도가 500 MB/s로 균형을 이루고 있지만, 해당 제품은 순차 읽기가 480 MB/s, 쓰기가 300 MB/s 정도 되는 제품입니다. 정확히 드라이브의 성능이 2배 정도 상승한 것을 확인할 수 있습니다. 또한, 240GB 2개를 각각 볼륨을 따로 나누어 쓰는 것보다, 480GB로 몰아서 사용하는 게, 조금 더 편리하기 때문에 RAID 0으로 구성했습니다. 하지만, 레이드가 깨지거나, 각종 오류로 인해, 드라이브 내 전체 자료가 손상되어 데이터를 사용하지 못하는 불상사가 생길 수 있기 때문에, 데이터 백업과 관리에 가장 신경을 많이 써야 하는 방식이기도 합니다.
후기
▲ 이렇게 해서, ASUS EX-A320M GAMING 메인 보드를 사용해, RAID를 구성해봤습니다. AMD의 모든 보드가 이렇게 일일이 RAID 드라이버를 설치해줘야 하는지는, 제가 확인할 보드가 이 보드밖에 없어 확인할 수는 없었으나, 굉장히 불편했습니다. 특히, 두 번째 어레이로 설정한 1TB의 HDD는, 어레이 생성 시 단일 볼륨으로 설정했으며, 어레이 설정으로 인해 윈도우 내에서 제품의 장치 이름이 다르게 표시되는지, WD의 무료 소프트웨어인 아크로니스 (WD 에디션)을 사용할 수 없었습니다. 반대로, 어레이를 생성하지 않고, 디스크 장치 관리자를 통해 볼륨을 설정하려 했으나, 장치가 인식이 안되었습니다. 요즘은 SSD의 용량도 점점 커지고 있고, 특히, NVMe SSD가 인기를 끌면서, 굳이 불편하게 레이드를 엮지는 않지만, 굉장히 아쉬운 부분이었습니다.
CopyRight©.2019.오베르뉴 크로나.All Right Reserved
#오베르뉴크로나 #IT테크 #리뷰 #AMD #RAID #구성방법 #ASUS #A320M
'■ PC하드웨어 & IT기기 리뷰 > 메인 보드' 카테고리의 다른 글
| 라이젠 3300X, ASUS B550M 보드 사용기 (0) | 2020.07.14 |
|---|---|
| 크으... 주모~! 여기 ARGB 한 사발! / GIGABYTE B450M AORUS ELITE 메인보드 리뷰 (0) | 2020.02.08 |
| 필요한 것만 모았다! ASRock B365M PRO4 리뷰~! (0) | 2019.04.03 |
| 새로워진 RGB FUSION 2.0과 옵테인 메모리를 지원하는 기가바이트 Z390 AORUS PRO 리뷰~! (0) | 2019.03.08 |
| 애즈락의 또 다른 괴물 시리즈, 팬텀 게이밍! Z390 Phantom Gaming 9 리뷰~! (0) | 2019.01.25 |